When Primavera P6 Professional is installed as a standalone application, it installs a copy of Oracle XE for use as its database. If for some reason you are unable to login to Primavera P6, you need to know the steps to reconfigure the connection information. The following steps will give you the information you need:
1. In the login dialog, click on the Database field’s ellipse button.
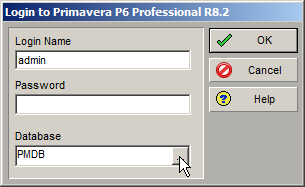
2. In the Edit Database Connections dialog, select the PMDB database.
3. Click on the Configure… button.

4. In the Select or Create Alias dialog, choose the following settings.
5. Click Next.
6. In the Configure ORACLE Connection dialog, verify or enter the following Oracle Connection String.

7. In the Enter Public Login Information dialog, enter the following information.

The default public username is pubprm$pm.
The pubuser password will be the same password you entered during the original installation, e.g.admin01, i.e. the same password you have been using to login to P6 Professional.
8. Click Next.
9. In the Validate Database Connection dialog, click Next. This will test the connection.

10. If the public username and password are correct you will see the following dialog:
11. Click Finish.
If the public username and/or password are incorrect, you will be returned to the Select or Create Alias dialog where you can repeat the process with the correct database login credentials.
Other Primavera P6 Configuration User Names And Passwords
Administrative user name: admprm$pm
Privileged user name: privprm$pm
Public user name: pubprm$pm


ConversionConversion EmoticonEmoticon